How to Add a Computer to a Domain in 2024
Introduction
Integrating a computer into a domain network consolidates it under a centralized server, enhancing security and resource management. This process connects your computer to a larger network, facilitating controlled access to files, printers, and other resources. Leveraging domain networks is essential for businesses, educational institutions, and other organizations managing multiple computers. In this guide, we'll explore how to add a computer to a domain in 2024, covering everything from prerequisites to detailed steps and troubleshooting common issues.

Understanding Domains and Their Importance
Domains function as networks where a central server, or domain controller, administers access and security for all connected computers. These networks are critical for managing resources, centralizing security protocols, and enhancing collaboration. When a computer joins a domain, it adheres to the server's rules and policies, ensuring consistent access control and streamlined management. This setup not only improves security but also simplifies IT administration by consolidating operations under one roof.
Pre-requisites for Adding a Computer to a Domain
Before diving into the process, ensure you have the following prerequisites in place: 1. Domain Name Information: The full domain name you'll be joining. 2. Administrator Credentials: Username and password with domain joining rights. 3. Network Connection: A stable connection to the domain network. 4. Computer Name: A unique identifier for your computer within the domain. 5. Windows Version Check: Verify that your Windows version supports domain joining, typically available in Professional or Enterprise editions.
Having these prerequisites ready ensures a smoother process when adding your computer to the domain.
Steps to Add a Computer to a Domain on Windows
Preparing Your Computer
- Log in as Administrator: Make sure you are logged into an account with administrative rights.
- Check Network Connection: Ensure your computer is connected to the domain network either via Ethernet or Wi-Fi.
Accessing System Properties
Having prepared your computer, the next step is to access and modify the system properties to enter the domain details.
- Open Settings: Click on the Start menu and open Settings.
- Navigate to System: Go to
System > About. - Open System Properties: Scroll down and click on
Advanced system settings.
Entering Domain Information and Restarting
- Change Settings: In the
System Propertieswindow, click on theComputer Nametab and thenChange. - Rename or Join Domain: Select the
Domainradio button, enter the domain name, and clickOK. - Enter Credentials: A prompt will appear asking for domain credentials. Enter the administrator's username and password.
- Complete and Restart: Click
OKand then restart your computer to apply the changes.
By following these steps, your computer should successfully join the domain, making it a part of the centralized network.
Troubleshooting Common Issues
Even with detailed instructions, issues can pop up. Here's how to address common problems:
Networking Problems
- Check Network Settings: Ensure your computer is connected to the domain network.
- Ping Domain Controller: Open the Command Prompt and type
ping [domain controller's IP address]to check connectivity. - DNS Server: Verify your DNS settings point to the correct server.
By verifying these points, you can often quickly pinpoint and resolve network-related problems.
Incorrect Domain Credentials
- Confirm Credentials: Double-check the username and password.
- Account Permissions: Make sure your account has permissions to join the domain.
- Reset Password: If necessary, reset the password through the domain controller.
Double-checking credentials and ensuring the correct permissions can solve many problems related to joining the domain.

Verifying Domain Integration
To confirm successful domain integration:
1. Log In with Domain Credentials: After restarting, attempt to log in using domain credentials.
2. Check System Properties: Review the System Properties to confirm the domain name.
3. Access Network Resources: Try accessing domain resources like shared folders or printers to ensure connectivity.
These steps help verify that your computer is properly integrated into the domain.
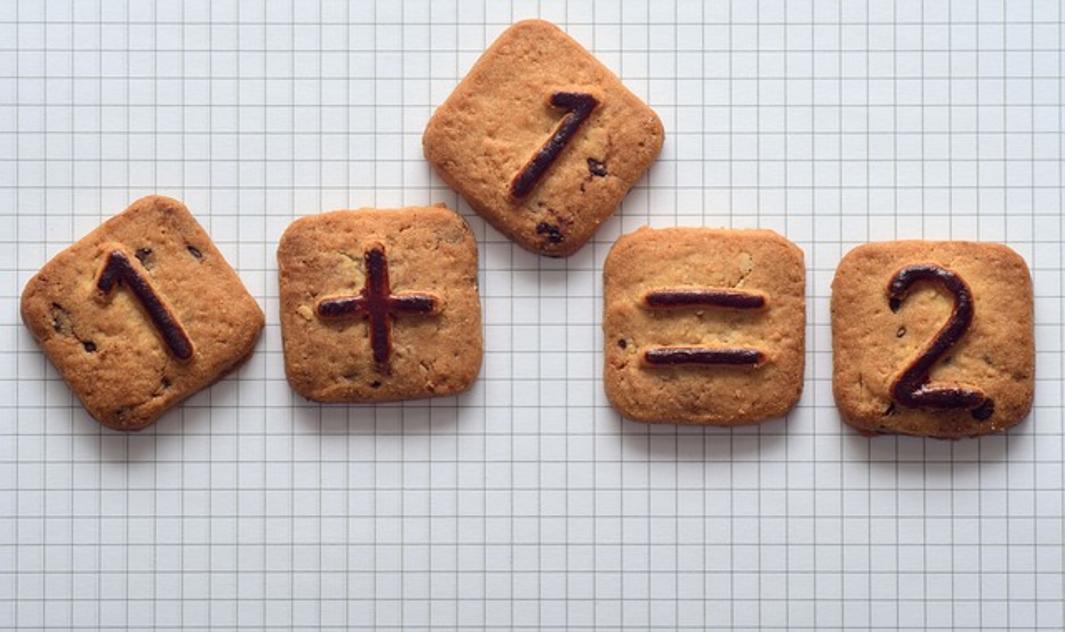
Conclusion
Adding a computer to a domain network enhances security, resource management, and centralized control. By following this systematic guide, you can seamlessly integrate your computer into a domain in 2024, troubleshoot potential issues, and verify the success of the operation.
Frequently Asked Questions
What should I do if I encounter a DNS error while joining the domain?
Ensure your DNS server settings are correct and pointed to the domain controller. Verify the network connection and try again.
Can I add a computer to multiple domains?
No, a computer can only be a member of one domain at a time. To join another domain, you must leave the current one.
How do I remove a computer from a domain?
Access `System Properties` and click on `Computer Name`. Select `Workgroup`, provide the necessary credentials, and restart your computer.



