How to Screen Share Your Computer with Fire TV in 2024: A Complete Guide
Introduction
Screen sharing your computer with Fire TV can significantly elevate your home entertainment, work presentations, or remote learning experience. Whether you wish to showcase a PowerPoint slide, stream a movie, or play a desktop game on a larger screen, this guide will walk you through step-by-step instructions on how to make the most out of screen sharing with Fire TV. This article aims to provide a comprehensive guide on understanding, setting up, and troubleshooting the process to ensure a seamless experience.
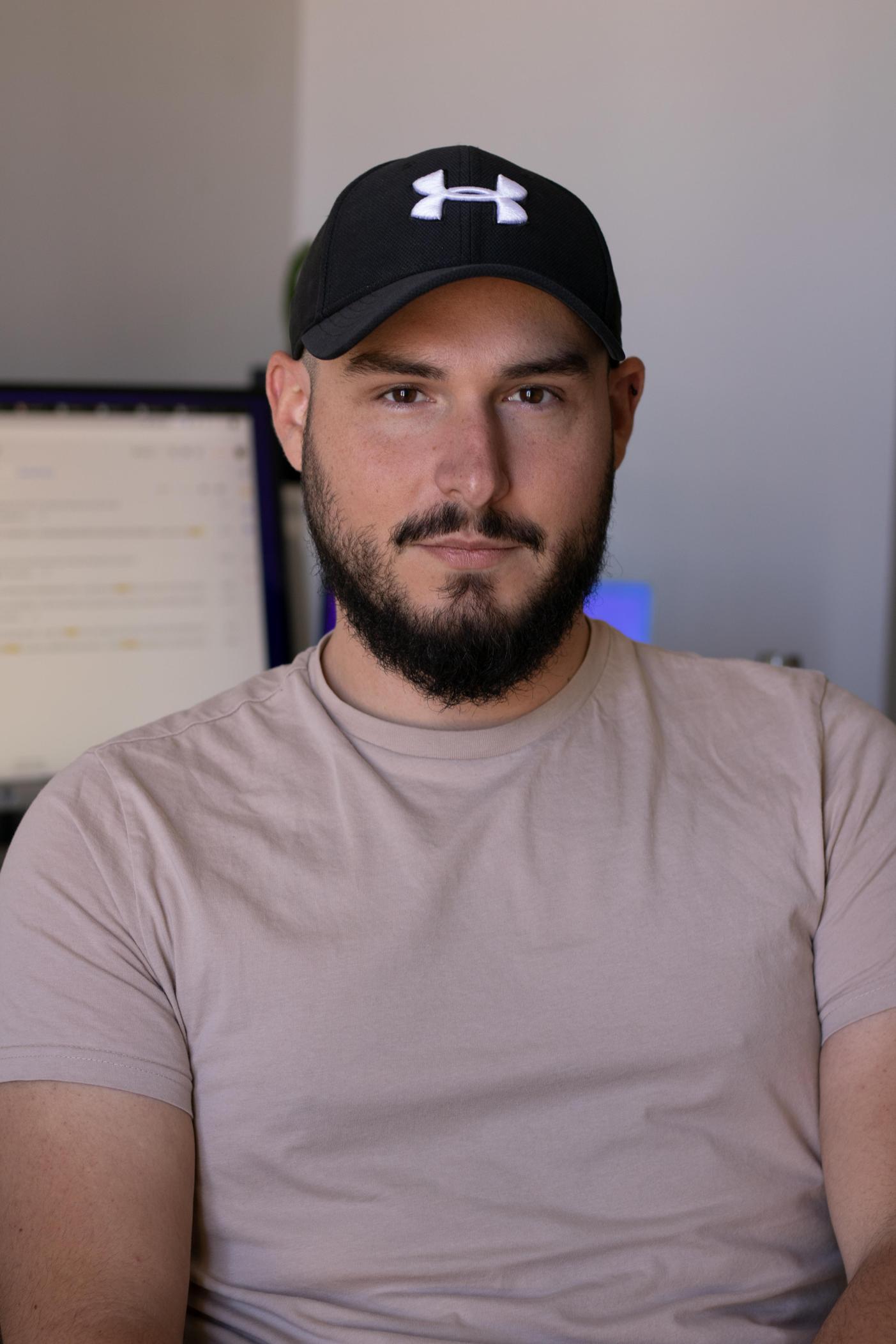
Understanding Screen Sharing with Fire TV
Screen sharing, also known as screen mirroring, involves the wireless transmission of your computer's display to your Fire TV. It lets you showcase everything on your computer monitor—whether it's a multimedia file, web browsing session, or a live video feed—on your TV screen.
Amazon Fire TV offers built-in support for Miracast and other screen mirroring technologies, making it compatible with various operating systems like Windows and macOS. It uses your home Wi-Fi network to create a wireless connection between the devices, eliminating the need for cumbersome cables and providing freedom of movement.
Understanding how screen sharing works and its applications can help you make full use of your Fire TV and enhance your visual experiences.
Benefits of Screen Sharing Your Computer with Fire TV
By screen-sharing from your computer to your Fire TV, you can enjoy several benefits including:
-
Enhanced Viewing Experience: Enjoy streaming movies, videos, and games on a larger screen, making for a more immersive experience.
-
Effortless Presentations: Perfect for work scenarios, screen sharing allows you to conduct presentations or video conferences directly from your computer to a big screen without the hassle of connecting additional cables.
-
Education Purposes: For teachers and learners, screen sharing can be transformative by displaying educational content clearly to a larger audience.
-
Convenience: No need for additional hardware. Just use your existing devices and home network to make the connection.
-
Flexibility: With screen sharing, you're not confined to one room or restricted by the length of connection cables.
These benefits highlight why knowing how to screen share your computer with Fire TV can be incredibly useful.
Requirements for Screen Sharing
Before diving into the setup process, ensure that you meet the following requirements:
-
Fire TV Device: You need a Fire TV Stick, Fire TV Cube, or any Fire TV-enabled smart television.
-
Compatible Computer: Ensure your computer supports screen sharing. Most modern Windows and macOS devices are compatible; older systems may require additional software.
-
Wi-Fi Connection: Both your computer and Fire TV must be connected to the same Wi-Fi network.
-
Updated Software: Make sure your Fire TV device and computer operating systems are running the latest software updates for optimal compatibility.
Meeting these requirements ensures a smooth setup and screen-sharing experience.

Preparing Your Devices
To proceed with configuring screen sharing on your Fire TV and computer, you'll first need to prepare both devices accordingly.
Preparing Your Fire TV Device
Before starting the screen-sharing process, ensure your Fire TV device is ready:
- Navigate to Settings from the Fire TV home screen.
- Select Display & Sounds.
- Choose Enable Display Mirroring. A screen will appear indicating that your Fire TV is ready to mirror.
Ensuring Fire TV and Computer Compatibility
Next, confirm your computer can connect to the Fire TV:
- Windows: Most modern Windows PCs come with built-in Miracast support.
- macOS: Since macOS does not natively support Miracast, ensure you have a third-party application that facilitates screen mirroring. Applications like AirScreen can be installed on Fire TV to enable the connection.
Knowing your devices' compatibility will save you time and frustration.
Step-by-Step Guide to Screen Sharing
With your devices prepared, follow these instructions specific to your operating system to set up screen sharing.
Setting Up Screen Sharing on Windows
- Open Settings: Press Win + I keys to open the Windows Settings.
- Choose Devices: Select Devices and click on Add Bluetooth or other devices.
- Select Wireless Display or Dock: Choose Wireless display or dock and select your Fire TV from the list.
- Connect: Follow the on-screen instructions. Your Windows PC will start mirroring its display to your Fire TV.
Setting Up Screen Sharing on macOS
- Install AirScreen: Open your Fire TV, go to the Amazon Appstore, find and install the AirScreen app.
- Open AirScreen: Launch the AirScreen app on your Fire TV.
- Enable Mirroring: On your Mac, open System Preferences, navigate to Displays, and select your Fire TV device from the list.
Verifying the Connection
After following the setup instructions for your respective operating system, you should see your computer's screen mirrored on your Fire TV. Test the connection by playing a video or opening a web page to verify the screen sharing is working properly.
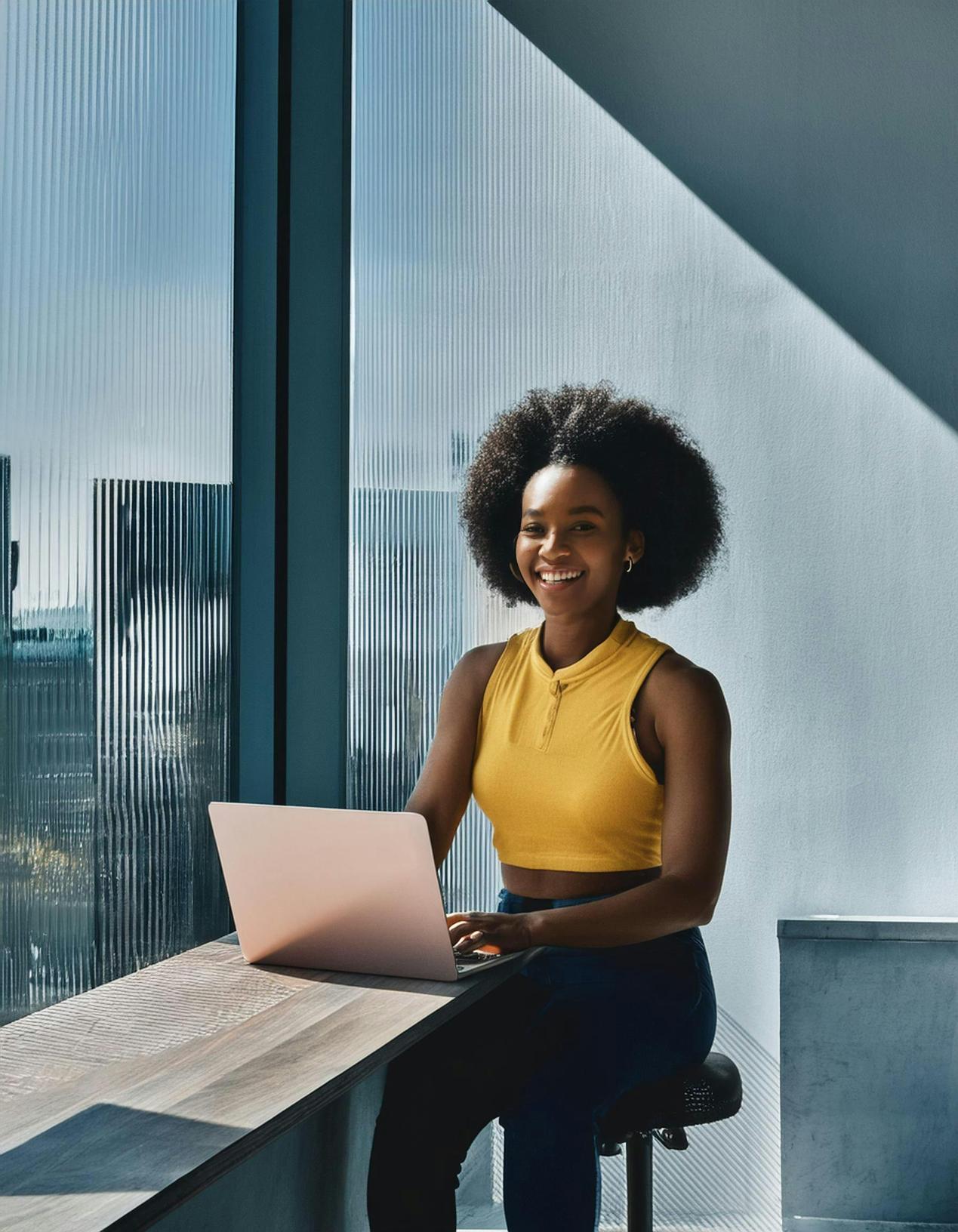
Troubleshooting Common Issues
While setting up and using screen sharing, you may encounter some common issues. Here are solutions to help resolve them:
Connection Drops
If the connection drops frequently:
- Ensure both devices are within Wi-Fi range.
- Restart your computer and Fire TV.
- Update your device's software to the latest version.
Lagging or Delay Issues
If you experience lag or delays:
- Reduce the number of active devices on your Wi-Fi network.
- Move your router closer to the Fire TV.
- Opt for a wired Ethernet connection for more stable internet.
Ensuring Stable Wi-Fi Connections
- Use a dual-band router switching to the 5GHz band for less interference.
- Disable other high-bandwidth applications during screen sharing.
- Restart your router to reset the connection.
Enhancing the Screen Sharing Experience
Once your screen sharing is up and running, you can take additional measures to enhance your overall experience.
Video and Audio Quality Tips
For the best video and audio quality:
- Set your computer's resolution to match your Fire TV’s native resolution.
- Close unnecessary applications to free up system resources.
- Use external speakers for enhanced audio quality.
Optimizing for Presentations and Meetings
- Use presentation mode to disable distractions.
- Preload all necessary files to avoid pauses.
- Conduct test runs to ensure everything works smoothly.
Conclusion
Screen sharing your computer with Fire TV can be a game-changer for enhancing multimedia experiences, work presentations, or educational activities. By following this guide, you can set up and troubleshoot screen sharing effortlessly. Equip yourself with the knowledge and tools provided here for a seamless, high-quality screen-sharing experience in 2024.
Frequently Asked Questions
Can I screen share my computer with Fire TV without Wi-Fi?
No, both devices need to be connected to the same Wi-Fi network to enable screen sharing.
Which apps are best for screen sharing?
AirScreen is a popular option for macOS users, whereas Windows users can rely on built-in Miracast support.
How can I improve the lag or delay in screen sharing?
To reduce lag, ensure a stable Wi-Fi connection, limit other bandwidth-heavy activities, and consider using a wired Ethernet connection.



