How to Transfer Photos from iPhone to Computer
Introduction
Transferring photos from an iPhone to a computer ensures that your precious memories are safely backed up and easily accessible. Whether you're migrating photos for storage, editing, or simply to free up space on your device, knowing various ways to transfer photos efficiently is key. This blog provides step-by-step guides and troubleshooting tips to help you seamlessly move your photos from your iPhone to your computer using different methods.

Using a USB Cable
Connecting your iPhone to your computer via a USB cable is one of the most straightforward methods for transferring photos. The process differs slightly between Windows and Mac systems.
Transferring Photos on Windows
- Connect Your iPhone: Use a USB cable to connect your iPhone to your Windows computer. Unlock your iPhone and tap on 'Trust This Computer' if prompted.
- Open File Explorer: Open File Explorer on your Windows PC and locate your iPhone under the 'This PC' section.
- Access DCIM Folder: Click on your iPhone’s icon and navigate to the 'DCIM' folder where your photos are stored.
- Select and Copy Photos: Select the photos you want to transfer, right-click, and choose 'Copy.' Navigate to the desired location on your computer, right-click, and select 'Paste.'
Transferring Photos on Mac
- Connect Your iPhone: Use a USB cable to connect your iPhone to your Mac. Trust the computer if prompted.
- Open Photos App: Launch the Photos app on your Mac. Your iPhone should appear under the 'Devices' section.
- Import Photos: Click on your iPhone, select the photos you wish to import, and click the 'Import Selected' button. Alternatively, click 'Import All New Photos' to transfer all new images.
Transferring photos using a USB cable is reliable and fast, making it a preferred method for many users. However, wireless and cloud-based methods offer greater convenience for those frequently on the move.
Using iCloud
iCloud provides a seamless way to sync photos across all your Apple devices and access them from any computer. Here’s how to set up and use iCloud for photo transfer.
Setting Up iCloud Photo Library
- Enable iCloud Photos: On your iPhone, go to 'Settings' > 'Photos' > 'iCloud Photos' and toggle it on.
- Check Storage: Ensure you have enough iCloud storage to accommodate your photos. Purchase additional storage if necessary.
Downloading Photos to Computer
- Access iCloud on Computer: Open a web browser on your computer and go to iCloud.com. Sign in with your Apple ID.
- Open Photos: Click on the 'Photos' icon to access your iCloud Photo Library.
- Download Photos: Select the photos you want to download, click the download icon (a cloud with a downward arrow), and choose a location to save them on your computer.
Using iCloud simplifies the transfer process, especially for users with multiple Apple devices. Nonetheless, third-party apps offer additional flexibility and functionality.
Using Third-Party Apps
Third-party apps like Google Photos, Dropbox, and others provide versatile solutions for transferring photos. These apps often come with added features such as auto-sync and cross-platform support.
Google Photos
- Install Google Photos: Download and install the Google Photos app on your iPhone.
- Backup & Sync: Open the app, sign in with your Google account, and enable 'Backup & Sync.' Your photos will be uploaded to your Google Photos account.
- Download to Computer: Open a web browser on your computer, go to photos.google.com, sign in, select the photos you want to download, and click the download icon.
Dropbox
- Install Dropbox: Install the Dropbox app on your iPhone and sign in with your account.
- Upload Photos: Open the Dropbox app, tap the '+' icon, select 'Upload Photos,' and choose the photos to upload.
- Download to Computer: On your computer, open the Dropbox website, sign in, navigate to your uploaded photos, and download them.
Other Notable Apps
- OneDrive: Microsoft’s cloud storage service allows iPhone users to upload photos directly to OneDrive and access them from any device.
- Box: This app offers secure cloud storage and is ideal for both personal and professional use.
- Email: For a quick transfer of a few photos, emailing them to yourself can be a handy solution.
Third-party apps provide robust transfer options, especially for users needing multi-device and cross-platform access.

Wireless Methods
Wireless methods eliminate the need for cables and allow for quick transfers, particularly between Apple devices.
Using AirDrop (for Mac Users)
- Enable AirDrop: On your iPhone, swipe up to open Control Center and activate AirDrop. Set it to receive files from 'Contacts Only' or 'Everyone.'
- Select Photos: Open the Photos app, select the images you want to transfer, tap the share icon, and choose AirDrop.
- Complete Transfer: Click on your Mac’s name from the AirDrop options. Accept the transfer on your Mac to receive the photos.
Other Wireless Solutions
- Wi-Fi Transfer Apps: Apps like Photo Transfer App or Simple Transfer enable wireless photo transfer via Wi-Fi.
- Bluetooth: Although slower, Bluetooth is an alternative for smaller transfers.
Wireless methods are perfect for quick, hassle-free transfers between devices without the need for any physical connections.
Troubleshooting Common Issues
Even with the best methods, issues can arise. Here’s how to troubleshoot common problems.
iPhone Not Recognized by Computer
- Check USB Connection: Ensure the USB cable is properly connected. Try a different port or cable if necessary.
- Update Drivers: On Windows, update your Apple Mobile Device USB Driver via Device Manager.
- Restart Devices: Restart both your iPhone and computer to refresh connections.
Transfer Errors and Solutions
- Check Storage Space: Ensure there is enough storage space on your computer.
- Update Software: Ensure both your iPhone’s iOS and your computer’s OS are up to date.
- Use Different Method: If one method fails, try another such as iCloud or a third-party app.
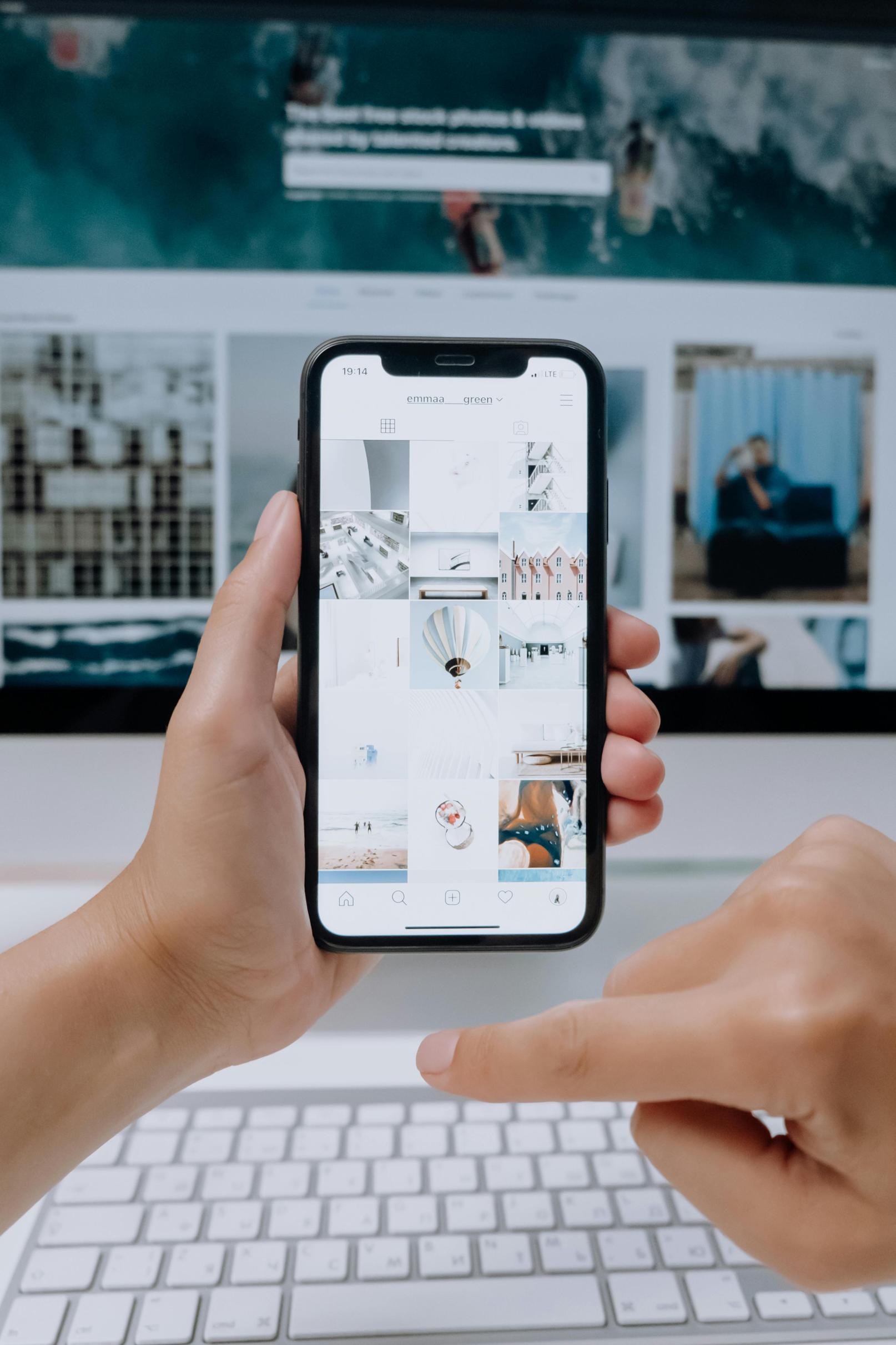
Conclusion
Transferring photos from an iPhone to a computer is essential for backing up your memories and freeing up space on your device. Whether using a USB cable, iCloud, third-party apps, or wireless methods, there are numerous ways to ensure your photos are safely transferred. Understanding these methods and knowing how to troubleshoot common issues will make the process smooth and efficient.
Frequently Asked Questions
Can I transfer photos from iPhone to a computer without a cable?
Yes, you can use iCloud, third-party apps like Google Photos or Dropbox, or wireless methods like AirDrop to transfer photos without a cable.
Why is my iPhone not showing up on my computer?
This could be due to a faulty USB cable, outdated software, or driver issues. Ensure your devices are updated, and try using a different cable or port.
How can I transfer large photo libraries efficiently?
Using iCloud or third-party apps like Google Photos allows for efficient transfers of large photo libraries, as these services automatically sync and back up your photos.



